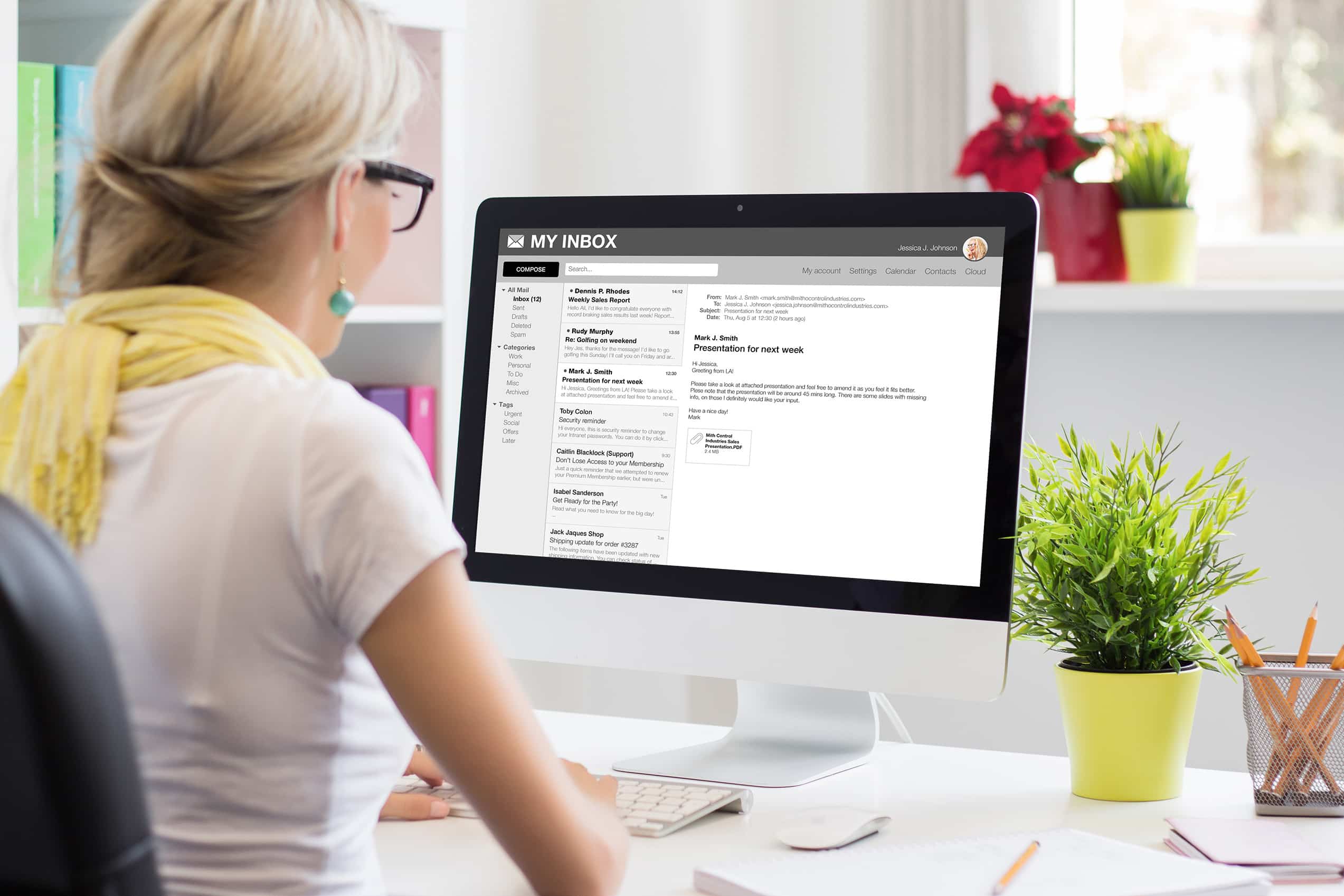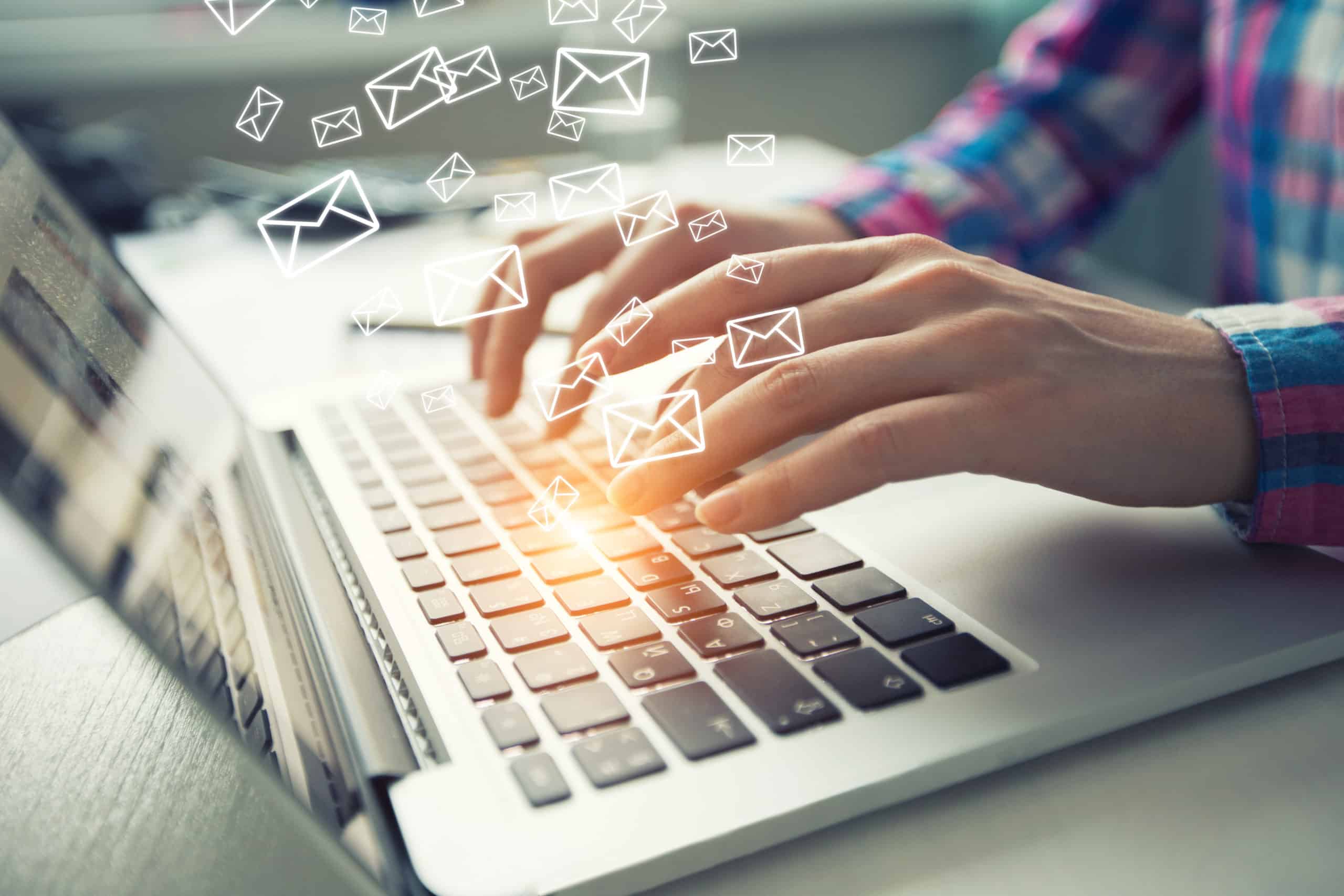How To Create an Invoice in Excel (With Free Templates)

In the pre-digital era, invoices were a mess of chicken scratch and whiteout. Fast forward to today, and there are powerful tools like Excel making invoice creation a breeze. And free templates make it even breezier.
Here’s how to create an invoice in Excel, both from scratch and using a template. You’ll learn step-by-step how to set up your own invoice, gain access to free templates, and pick up some handy tips to make your Excel invoices shine. Plus, find out how Invoice Simple makes the whole process easier.
RELATED ARTICLE — 10 Common Invoicing Mistakes and How To Avoid Them
How To Create an Invoice in Excel From Scratch in 7 Steps
Creating an invoice from scratch might seem tough if you’ve never done it before. Learning how to manage invoices with Excel is actually very straightforward. By following these steps, you’ll have a professional-looking invoice in no time.
Here’s how it’s done:
1. Open a New Workbook
To start, open Excel and click “Blank workbook.” If you’re on a Mac, you’ll also need to click “Create” in the bottom-right corner. This gives you a clean slate to work with.
2. Draft an Invoice Header
At the top of your new sheet, create a header. This is like the letterhead of your invoice, giving it a professional look and providing essential information at a glance.
On Windows, click the “Insert” tab, then the “Text” button, and select “Header & Footer.” On Mac, go to the “View” tab and select “Header & Footer.”
Be sure to include the following information:
- Your company name (make it stand out by using a larger font size)
- Your logo, if you have one
- The word “INVOICE” in bold letters
- The date you’re issuing the invoice
- An invoice number
- Your contact information (address, phone number, email)
The header is vital because it immediately tells the client who the invoice is from. It also provides a quick reference for filing and communication purposes.
3. Add the Client’s Information
Next, create a section for your client’s details. This ensures the invoice gets to the right person and place. Include, at a minimum:
- The client’s name or company name
- The client’s address
- The contact person’s name (if it’s a company)
For comprehensiveness, you can also include the client’s email address and phone number.
4. Set the Due Date
Under the client information, clearly state when payment is due. It’s a good idea to write out the full date rather than giving the deadline in days or months. This eliminates the potential for confusion and gives your client a specific deadline to work with.
5. Outline the Services Provided
Next comes the core of the invoice. Create a table with the following columns:
- Description of Service
- Quantity or Hours
- Rate
- Total Price
Be as specific as possible in your descriptions so the client knows exactly what they’re paying for.
6. Calculate the Amount Owed
At the bottom of your services table, use Excel’s SUM function to add up all the amounts. Type “=SUM(” in the cell below your Amount column, highlight all the cells in the Amount column, and close the parentheses. Press “Enter,” and Excel will automatically calculate the total.
You may also want to include lines for a subtotal and taxes, if applicable. Then, use the SUM function again to calculate the final amount owed.
7. Include Your Payment Terms
Finish up your invoice by clearly stating your payment terms. This helps prevent misunderstandings and late payments.
Include information like:
- Accepted payment methods, such as check, debit card, bank transfer, or PayPal
- Late payment policy
- Early payment discounts
- Any specific instructions for payment, such as “Please include the invoice number with your payment”
The clearer you are about your terms, the smoother the payment process will be for both you and your clients.
Wondering how to create an invoice template in Excel of your own to save time on future invoices? Just be sure to select “Excel Template” as the file type when saving your workbook. Then, you can reuse it as needed.
By following these steps, you’ll create a comprehensive, professional invoice that clearly communicates what you’re charging for and how you expect to be paid. With practice, you’ll whip up these invoices quickly and efficiently, keeping your business finances in pristine shape.
FROM ONE OF OUR PARTNERS — The 9 Essential Elements of a Small Business Invoice
How To Create an Invoice Using an Excel Template in 6 Steps

If starting from scratch seems like too much work, never fear. From minimalist designs to commercial invoice templates, Excel has an option for just about any common use case. There are also many free Excel invoice templates available online if none of the built-in ones fit the bill.
Here’s how to create an invoice from a template:
1. Open Excel
Fire up Excel on your computer.
2. Choose, Download, and Open Your Template
For Windows users: Click “File,” then “New.” In the search bar, type “invoice” to see available templates. Click on one you like, then hit “Create” to open it.
If you’re using a template you downloaded from the internet, click “File,” then “Open.” Navigate to the folder you saved the downloaded template in, select the template, and open the file. Finally, use “File” and “Save As” to create a copy so you don’t modify the original template.
For Mac users: Click “File,” then “New” from “Template.” Browse or search for invoice templates by searching “invoice” in the search bar in the top-right corner. Select one and click “Create” in the lower right-hand corner. As on Windows, the final step is using “File” and “Save As” to create a copy.
3. Customize the Invoice
Fill in your details, just like creating an invoice from scratch:
- Your company info (name, logo, contact details)
- Client’s information
- Invoice number and date
- Due date
- List of services or products
- Rates and quantities
Pro tip: Save some of this info in the template for faster future invoicing.
4. Calculate the Amount Owed
Use Excel’s SUM function to total up your charges.
5. Save the Invoice
Give your invoice a clear, descriptive filename like “ClientName_InvoiceNumber_Date.”
6. Send the Invoice
Your professional-looking invoice is ready to be emailed or printed and delivered to the client.
RELATED ARTICLE — How To Write an Invoice for Freelance Work
5 Free Excel Invoice Templates and Use Cases
Why start from scratch when you can use a premade template? Invoice Simple offers over 20 free invoice templates for Excel.
Here’s a quick look at some of the options:
- Classic Invoice. This is a great choice for traditional businesses, like a local bakery.
- Modern I and II. The modern look is perfect for tech companies or creative agencies looking for style with simplicity.
- Printer Friendly I and II. Black-and-white templates are ideal for clients who prefer hard copies.
- Advanced I and II. These are best suited for companies with complex billing needs, such as construction firms.
- Minimalist Invoice. Minimalist designs are great for freelancers and small businesses who want a clean invoice.
Each template is easy to customize, letting you add your logo and adjust layouts to match your brand. Whether you’re a freelancer, small business owner, or worker at a large company, there’s a template to fit your needs.
RELATED ARTICLE — A Step-By-Step Guide to Efficient Invoice Processing
4 Tips for Making the Most Out of Excel Invoices

Excel is a powerful tool for creating invoices. But are you using it to its full potential? Here are a few tips to help you take your Excel invoicing to the next level:
- Use Data Validation Rules. Set up validation rules to prevent errors. For example, make sure dates are in the correct format or prices fall within a specific range.
- Learn Keyboard Shortcuts. Speed up your work by mastering shortcuts. For example, you can delete a column in Excel by typing Alt+H, D, C. It may not seem like much, but those saved clicks can really add up over time.
- Protect Your Worksheets. Keep your invoices safe from accidental changes. Use Excel’s protection feature to lock cells containing formulas or important information that shouldn’t be modified.
- Use Conditional Formatting. Make important information stand out. For example, you might highlight overdue invoices in red and paid ones in green.
By applying these tips, you’ll create more professional, accurate, and efficient invoices, saving time and reducing errors in the billing process.
Stay on Brand and Look Professional With Invoice Simple
Using templates saves a lot of time, but won’t your invoices look a little generic? Not with Invoice Simple.
Invoice Simple’s estimate and invoice templates are fully brandable to your business. There are never any watermarks, so your invoices always look professional and match your brand. Start with one of the clean, modern template designs, then add your logo. It’s that simple.
Start Your First
Invoice Today
Create customized and professional
invoices and connect with clients