How to Create an Invoice in Word (With Free Template)

Ever tried to write an invoice on a piece of paper? Spoiler alert: It doesn’t work well.
Luckily, there’s a much better way to bill your clients, and there’s a good chance you already have it on your computer: Microsoft Word.
In this article, you’ll learn how to create an invoice in Word. We’ll cover using templates and making invoices from scratch. You’ll also discover the good and not-so-good points of using Word for invoicing, plus some helpful tips to make the process smoother.
Finally, you’ll get access to free templates to suit just about any common invoicing scenario, from printable invoice templates to business invoice templates and everything in between.
RELATED RESOURCE — Downloadable Free Invoice Templates
9 Steps To Create an Invoice in Word From Scratch
Sometimes, you want to create an invoice that’s uniquely yours instead of a template. Making an invoice from scratch gives you complete control over how it looks and the information it includes.
Let’s walk through the steps for making an invoice yourself in Microsoft Word:
1. Create a New Document
First, you need a blank canvas to work with. Here’s how to open a new document in Word:
On Windows:
- Click the File menu.
- Select New.
- Choose Blank document.
On Mac:
- From the home screen, click New.
2. Set up Formatting
Next, you want to customize your invoice and make it look professional. Get creative. Choose a clean, easy-to-read font, adjust the formatting to your liking, and apply your brand colors. Add the title “INVOICE” in bold and center it at the top of the page.
Add any other design details you like, but try not to go overboard. Remember, the ultimate goal is to make it easy for your clients to pay you for your work, not confuse them with busy invoices.
3. Add Your Business Information
In the top left corner, type your business name, address, phone number, and email. Consider adding your logo if you have one.
4. Add the Client’s Information
On the right side, create a “Bill To” section. Here, you’ll put your client’s name, company (if applicable), and address.
5. Add the Invoice Number
Every invoice needs a unique number. Put this near the top, along with the date the invoice was created.
RELATED ARTICLE — Creating an Effective Invoice Number System: Best Practices
6. List the Services Provided
Create a table with columns for the description of services, quantity, rate or unit price, and total. Fill in the details of what you’re charging for.
7. Calculate the Amount Due
Add up all the charges and clearly show the total amount due at the bottom of your invoice.
8. Outline Your Payment Terms
Finally, include when and how you expect to be paid. Mention the payment deadline and any late fees, like late fees. You might write something like “Payment due September 1, 2025.”
Creating an invoice from scratch takes more time, but it lets you tailor every detail to your needs. With practice, you’ll be churning out professional invoices in no time.
9. Save and Send It
Once you’ve finished filling out your invoice, it’s a good idea to save it as a PDF. This ensures that no matter which devices or programs your customers use, they’ll be able to open and read your invoices without any trouble.
To do this on Windows:
- Click File, then Export.
- Double-click Create PDF/XPS Document.
- Choose where you want to save the PDF, give it a name, and click Save.
On Mac:
- Click File, then Save As.
- Choose PDF in the File Format box.
- Click Export.
With the PDF in hand, you’re ready to send off the invoice to your client.
RELATED ARTICLE — How to Write an Invoice for Freelance Work
Create an Invoice With a Template in Word

While creating from scratch can be fun, using a template is like getting a head start in a race. It’s a quick and easy way to create an invoice in Word without starting from scratch. Templates come with pre-designed layouts and sections, saving unnecessary time and effort.
Here’s how to do it.
Using Word’s Templates
The first step is creating a new Word document. There are a few ways to approach this depending on where you get your template from.
If you’re using Windows with one of Word’s built-in templates:
- Start at the home screen and click New.
- In the search bar that appears, type “invoice.” This will show you all the built-in invoice templates Word offers.
- Look through the options and choose one you like. A preview will pop up.
- If you’re happy with your choice, click “Create,” and your new invoice is ready to be filled out.
If you’re a Mac user, the process is slightly different:
- On the home screen, click New.
- In the top-right corner of the screen, enter “invoice” in the search bar and hit Enter.
- Click on a template and press Create at the bottom-right corner of the screen.
Next, you’ll fill in all the information, including the invoice number, your contact information and logo, your client’s contact information, and the payment terms.
And with that, you’re ready to save the file as a PDF and send your invoice to the client.
Using Invoice Simple’s Templates
If you’re using a template you downloaded from somewhere else, like one of Invoice Simple’s professionally designed free invoice templates for Word, the process is the same for both Windows and Mac:
- Click File, then Open.
- Find the template file you downloaded on your computer and open it.
- Before you start filling it out, add your business details. Put in your logo, business name, and any other information that won’t change from invoice to invoice.
- Save this version (or use Save As if you want to keep a clean copy of the original template).
Now, whenever you need to create a new invoice:
- Open the template you saved with your business info already filled in.
- Hit Save As right away and give it a good file name, like “ClientName_InvoiceNumber_Date.” This way, you won’t accidentally change your template file.
- Fill out the invoice with the specific details of the job. Don’t forget to save.
Then, you’re ready to send off the invoice to your client. Don’t forget to save it as a PDF first.
Using a template can make invoice creation much faster and easier. Plus, it helps ensure that all your invoices have a consistent, professional look. Whether you choose a built-in Word template or download one from somewhere else, you’ll be creating polished invoices in minutes.
RELATED RESOURCE — Free Microsoft Word Invoice Templates
Pros and Cons of Using Word To Create Invoices
Creating invoices in Word has its ups and downs. Let’s take a look at some of the good and not-so-good aspects of using Word for billing:
Pros
- Accessibility. Most Windows computers come with Word already installed, making it easy to get started right away.
- Affordability. There’s a free version available online, and even the premium version won’t break the bank.
- Familiarity. If you’ve used Word before, as many people have, you’ll feel right at home creating invoices with it.
Cons
- Lack of Automation. Word can’t do math for you like spreadsheet programs like Excel can. This means you’ll need to double-check your numbers carefully to avoid mistakes. It’s easier to make errors when you’re doing everything by hand.
- Limited Customization Options. While Word offers some design flexibility, it doesn’t give you all the options dedicated invoicing software can provide. This could be a problem if you want a specific look for your invoices.
- Limited Integration. Word doesn’t play well with other business tools. It can be tricky to connect your Word invoices with your accounting software or online payment systems.
While Word is a handy tool for many tasks, it has both strengths and weaknesses when it comes to creating invoices. Think about your specific needs when deciding whether it’s the right choice for you.
RELATED ARTICLE — 10 Common Invoicing Mistakes and How To Avoid Them
Tips for Creating Invoices Using Word
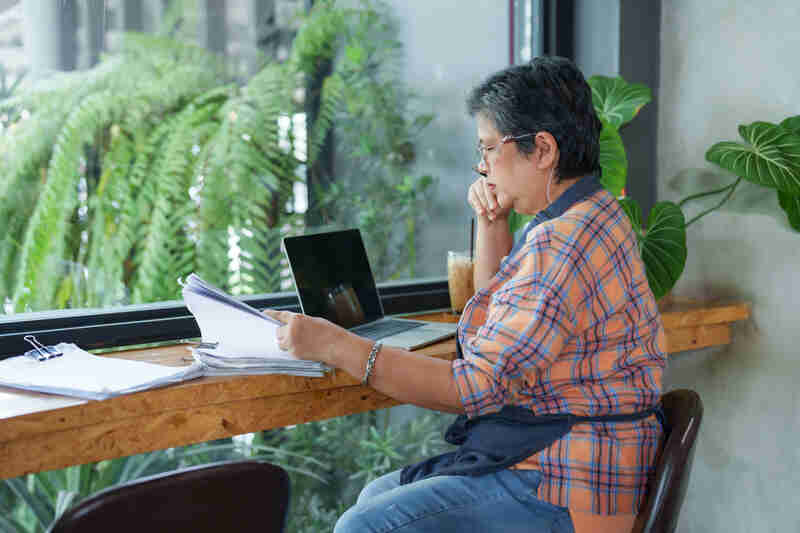
Creating a great invoice isn’t just about getting the numbers right. Here are some tips to make your Word invoices look professional and work well for you and your clients:
- Keep It Clean. A simple, uncluttered design makes your invoice easy to read. Stick to a clean layout with plenty of white space. This helps your client quickly find the important information.
- Use Consistent Branding. Make your invoices match your business style. Use your logo, company colors, and the same font you use in other business documents. This helps clients recognize your brand and looks more professional.
- Double-Check Calculations. Word doesn’t do the math for you, so be extra careful with your numbers. Always double-check your addition and multiplication to avoid embarrassing mistakes. An incorrect total can delay your payment and make you look unprofessional.
- Use Invoicing Software. Word’s templates are great, but there are tools designed for businesses to use instead, like Invoice Simple.
RELATED ARTICLE — A Step-By-Step Guide to Efficient Invoice Processing
Stay On Brand, Look Professional
Templates make it a cinch to whip up a professional, readable invoice in no time.
Our estimate and invoice templates are fully brandable to your business. We never add our own watermarks, so your invoices always look professional and match your brand. Start with one of our clean, modern template designs, then simply add your logo and hit Send.
Start Your First
Invoice Today
Create customized and professional
invoices and connect with clients
